トップページ >
3.設置とセットアップ
3.1 設置やセットアップを始める前に
(1) 箱を開けたら中身の確認をしよう
梱包箱を開けたら、最初に必要なものがすべて揃っているか確認しましょう。箱の中に何が入っているかは、「付属品一覧」などの名称の紙があったり、または説明書の中に記載があります。その一覧と現物を比較して確認します。
あとで確認して、始めから入っていなかったのか、自分がどこかに置き忘れてしまったのか(紛失)、わからなくなってしまうことがあります。また、万一不足品があった場合、パソコンを購入した販売店やサポート窓口へ問い合わせることになりますが、購入して時間が経つと申告しても対応してもらえません。
(2) 「安全に正しくお使いいただくために」は必ず読もう
マニュアル(取扱説明書)の最初の部分などには、製品をご利用のみなさんやまわりの人々への危害や財産への損害を防ぎ、製品を安全に正しく使用するために守るべき安全に関する事項が記載されています。内容により「危険」、「警告」、「注意」というようなレベルに分けて説明しています。セットアップを始める前に必ず目を通しましょう。
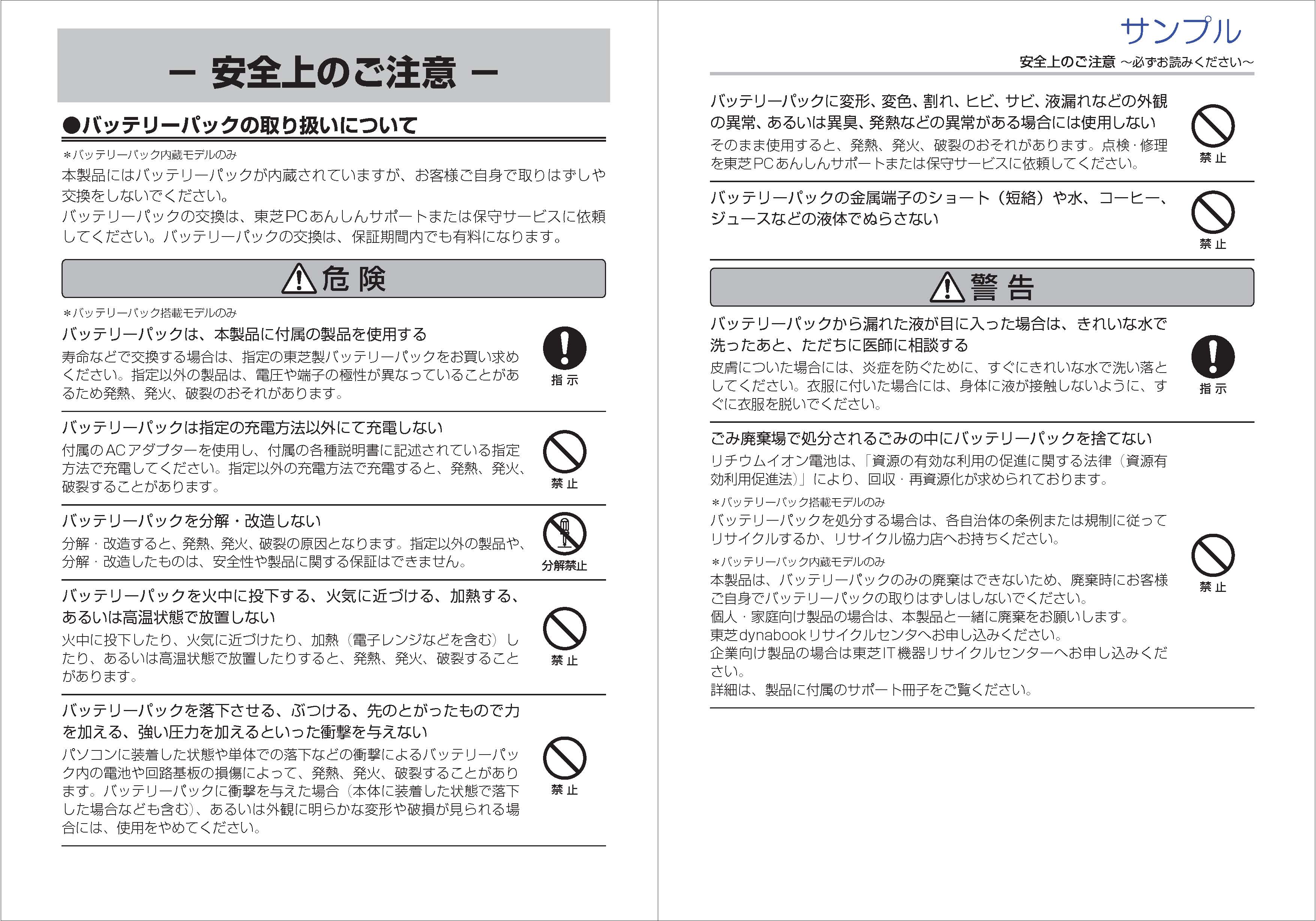
(3) 「セットアップ・ガイド」に従おう
機器の接続方法は、「セットアップ・ガイド」(「設置マニュアル」などの名称の場合もあります)に詳しく書かれています。図を中心とした大判のチャートで接続方法を図示したものや、マニュアル形式で手順をステップごとに詳しく記述したものなど、各社が工夫を凝らし、ご利用のみなさんが一人でもセットアップができるようになっています。
新しいパソコンを買うと、つい嬉しくなって、セットアップ・ガイドやマニュアル(取扱説明書)も読まずに電源を入れてしまいがちです。しかし、セットアップには時間がかかりますし、マニュアルの記載に従って操作しないと、うまくセットアップできないこともあります。
デスクトップパソコンを買って、すぐに食卓でセットアップを始めたものの食事時になってしまい、移動するために電源を切って強制終了したら二度と起動しなくなった、というトラブルもあります。また、ノートパソコンのリチウムイオンバッテリは購入状態では、フル充電されていません。セットアップの時、バッテリだけで動作させると、途中で電池がなくなって、セットアップが中断してしまうこともあるため、必ずACアダプタを接続してからセットアップを開始してください。
そこで、セットアップは、パソコンを置く場所をちゃんと決めて、時間に余裕のある時を選んで、じっくりやりましょう。
3.2 設置場所
(1) 設置場所や使う場所はよく選んで
パソコンは画面を見ながら、キーボードやマウスを操作して使います。したがって、日光や照明が画面に反射して見づらかったり、キーボードがガタガタしていたりすると、ストレスを感じて疲れてしまいます。
また、設置場所が悪いと、パソコンが落ちたり倒れたりして、思わぬケガをすることが考えられます。さらにそういったユーザの不注意によってパソコンが故障した場合は、保証期間内であっても修理は有料になってしまうので、つらさが倍になります。
次の事例は、ユーザの取り扱いによって発生した故障のため、保証期間内であっても有料修理になる一例です。
| (a) | 台所や花瓶、水槽のそばで使って、パソコンに水がかかってしまった。 |
| (b) | 飲み物をこぼして、パソコンが濡れてしまった。 |
| (c) | 加湿器の風が直接あたって、パソコン内の湿度が高くなった。 |
| (d) | 暖房器具の近くで使ってパソコンが変形したり、故障した。 |
デスクトップパソコンは一度設置したら、頻繁には移動させないと思います。ノートパソコンは移動して使うこともあると思いますが、机の上など同じ場所で使うことが多くなると思います。パソコンを快適に、かつ事故や故障を防止して使うために、設置場所や使う場所を十分に検討して決めることは大事なことです。
また、疲れにくい正しい姿勢で使うことも考慮して、設置場所を決めてください。
(2) ケーブルやコード類にも注意
パソコン本体とキーボード、マウス、周辺機器などを、ワイヤレスで接続するタイプも多くなってきましたが、電源コードやディスプレイとの接続ケーブルを含め、パソコンの周りにはケーブルやコードはつきものです。
ケーブルやコードを引っ張ったり、足で引っかけたりして、パソコンなどが机から落ちたり倒れたりする事故があります。万一そのような事故で故障してしまった場合も修理期間に関係なく修理は有料になります。ケーブルやコード類の置き場所にも注意しましょう。
(3) 通風孔
パソコンの内部には、熱を発する部品があり、熱を外部に逃がすため、パソコンには基本的に通風孔があります。通風孔を通して空気を取り込んだり、パソコン内部の空気を排出したりすることで、パソコン内部に熱がこもるのを防いでいます(発熱量の少ない部品を使うことで、通風孔のないパソコンもあります)。
その通風孔をふさいでしまうと、急にパソコンの電源が落ちてしまったり、故障の原因になる場合があります。通風孔の周りには空間を開けて、ふさがないようにしてください。
また、ほこりの多い場所で使用することも避けましょう。フローリングの床に直にパソコンを置くとほこりを吸い込みやすいので避けた方が無難です。
定期的に通風孔を掃除してあげるのも良いでしょう。
3.3 セットアップ
(1) セットアップはマニュアルを読みながら行おう
マニュアル(取扱説明書)には重要な事が書かかれているので、必ずマニュアルを読みながらセットアップ作業を行ってください。
マニュアルの手順でセットアップを行わなかった場合、パソコンが正常に動作しないこともあります。
また、セットアップで分からないことがあっても、マニュアルの手順の中で、どこが分からなかったかを伝えることで、サポートもスムーズに受けることができます。
(2) 注意書きは必ず読んで、きちんと保管しよう
梱包箱の中には、マニュアル(取扱説明書)とは別に、使用上の注意事項が書かれた、注意書きが同梱されていることがあります。
必ず読んで、記載内容に従ってください。
また、注意書きはなくさないよう、マニュアルにはさんでおくなどして確実に保管してください。
(3) 一緒に購入した周辺機器等はセットアップの後で接続しよう
パソコンと一緒に購入した周辺機器等は、セットアップの後で接続しましょう。
セットアップが正常に行えないことがあります。
3.4 ユーザ登録
ほとんどのメーカは、パソコン購入後のユーザ登録をお願いしています。インターネットの普及によって、ハガキによる登録から、ホームページで必要事項を入力して登録する方法が多くなっているようです。
メーカは、自社製品を購入いただいたユーザに対するサポートを充実させるために、ユーザ登録を重要視しています。ユーザ登録をした人だけを対象に、製品情報やキャンペーン情報を提供するメーカもあります。
メールを活用して、いろいろな情報を提供しているメーカも多いので、メールアドレスを持っている場合は、必ずメールアドレスも登録しましょう。
パソコン発売後に判明した注意事項やソフトウェアの更新情報をメールで送ってくれるメーカがあります。それを読んで必要な対応を行うことは、トラブル防止に繋がります。
また、マニュアル(取扱説明書)に書かれていない、パソコンを上手に使うためのテクニックやノウハウを紹介するメールを送付しているメーカも増加しているようです。
なお、ユーザ登録を行う際は、ユーザ情報(個人情報)の利用目的や規約などをよく読んでから行いましょう。
3.5 セキュリティ対策
コンピュータウイルス(ウイルス)とは、パソコン内のファイルやプログラムなどに悪影響を及ぼすプログラムのことです。インターネットやメールの普及によって外部との通信やデータのやりとりが多くなった現在、ウイルスによる被害は、日々増大しています。
知らないうちに侵入したウイルスによって、ファイルが消去されたり、ハードディスクの情報が書き換えられたりすることがあります。それによって、パソコンに保存していた文書や写真などのデータが消えてしまったり、個人情報が盗まれたりという大きな被害が生まれます。
パソコンメーカは、付属のマニュアル(取扱説明書)にウイルスに関する章を設け、感染を予防するための注意事項を説明しています。また、メーカによってはウイルスを検知するソフトウェアをプレインストールした形で出荷しているところもあります。
ウイルス対策ソフトウェアは、インストールしただけでは万全ではありません。新しく発生するウイルスに対応するため、検出すべきウイルスの情報を登録した定義ファイルを常に最新の状態に更新しておくことが非常に大切です。新しいウイルスは日々発見されているので、ウイルス定義ファイルが古いままだと、ウイルス感染リスクは大きく高まります。
ウイルス対策ソフトウェアによっては、パソコン本体の電源を入れた時の起動時間が少し長くなる(ウイルスの侵入を防止するための検知機能を働かせるため)場合がありますが、ウイルスの侵入を防止する意味から、また、万一感染したプログラムを他人に配信することを防ぐ意味からも、ウイルス対策ソフトウェアはアンインストール(削除)しないようにしてください。
オペレーティングシステム(OS)やソフトウェアのぜい弱性を突くようなウイルスが発生し、OSやソフトウェアの開発元が更新プログラムを提供するということもよくあります。月に一度は各社のホームページを参照し、更新プログラムが公開されていないかチェックする習慣をつけましょう。
ウイルスは、インターネット経由だけでなく、USBメモリなどの可搬媒体から感染した例も多数報告されています。「自分だけは大丈夫」ということはありません。万全の対策を行って、ウイルスからパソコンとデータを守りましょう。
3.6 ソフトウェアの更新
前項で、セキュリティ対策のためオペレーティングシステム(OS)やソフトウェアの更新プログラムが公開されている場合があると記載しました。
更新プログラムの公開は、セキュリティ対策以外にも、ソフトウェアの改善や改良でも実施されます。
快適にパソコンを利用するためも、更新プログラムのインストールを行いましょう。
更新プログラムは適時提供され、パソコンの購入時点で新しい更新プログラムが公開されている可能性もあるので、セットアップ時も確認しましょう。
以下は、OSのセットアップからソフトウェア更新までの手順の例です。
| (a) | OSのセットアップとインターネットの設定 |
| (b) | コンピュータウイルス対策ソフトのインストールとウイルス定義ファイルの更新 |
| (c) | OSの更新プログラムのインストール (例、Windows Update) |
| (d) | パソコンメーカが提供する更新プログラムのインストール |
| (e) | インストールされているソフトウェアの更新プログラムのインストール |
ただし、パソコンメーカなどから更新プログラムの適用の順序が指定されている場合は、そちらに従ってください。
OSの更新プログラムや、パソコンメーカやソフトウェアメーカから提供されている更新プログラムは、適時確認を行って、インストールを行ってください。新しい更新プログラムが提供されると通知してくれたり、自動でインストールしてくれるソフトウェアもあります。
常に最新の更新プログラムを使用することで、セキュリティ対策が強化され、ソフトウェアも最新の状態になり、快適にパソコンを使用できるようになります。
また、パソコンが正常に動作しなくなった場合、リカバリを行って初期状態に戻すこともあります。リカバリを行うと、更新プログラムも削除されます。リカバリして、OSのセットアップを行った後は、同様に更新プログラムのインストールを行ってください。
3.7 フィルタリング
インターネットの普及によって、世界中の情報を簡単に検索して入手できるなど、大変便利になりました。
反面、違法情報や有害情報も容易に入手できてしまうという、負の側面もあります。特に青少年に対して好ましくない、青少年の健全な発育を阻害し、犯罪や財産権侵害、人権侵害などの社会問題の発生を助長していると見られるインターネットサイトもあります。
そのような有害なインターネット上のサイトを青少年に見せないようにするための技術が、「フィルタリング」といわれ、フィルタリングを行うためのソフトウェアをインストールすることで、実現できます。
セキュリティ対策と合わせ、フィルタリングの活用もお願いいたします。
フィルタリングに関する詳細は、次のWebサイトをご参照ください。
JEITA「青少年が安全に安心してインターネットを利用するために 〜フィルタリング機能の活用」
経済産業省「違法・有害情報 フィルタリングについて」
財団法人インターネット協会「フィルタリングソフトを使ってみよう!」







